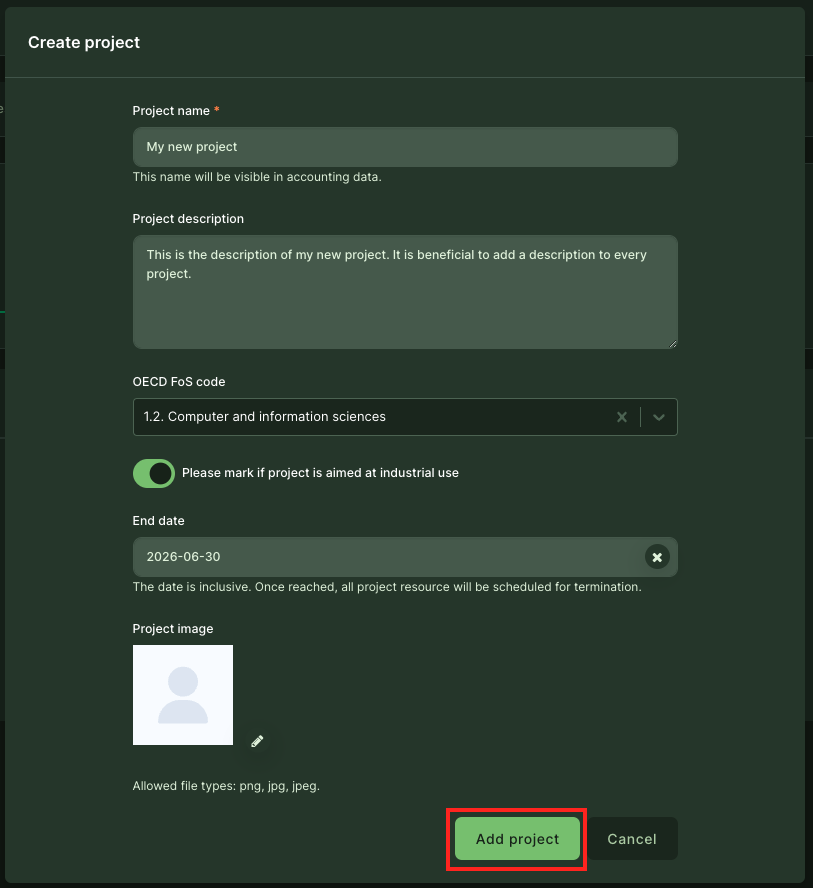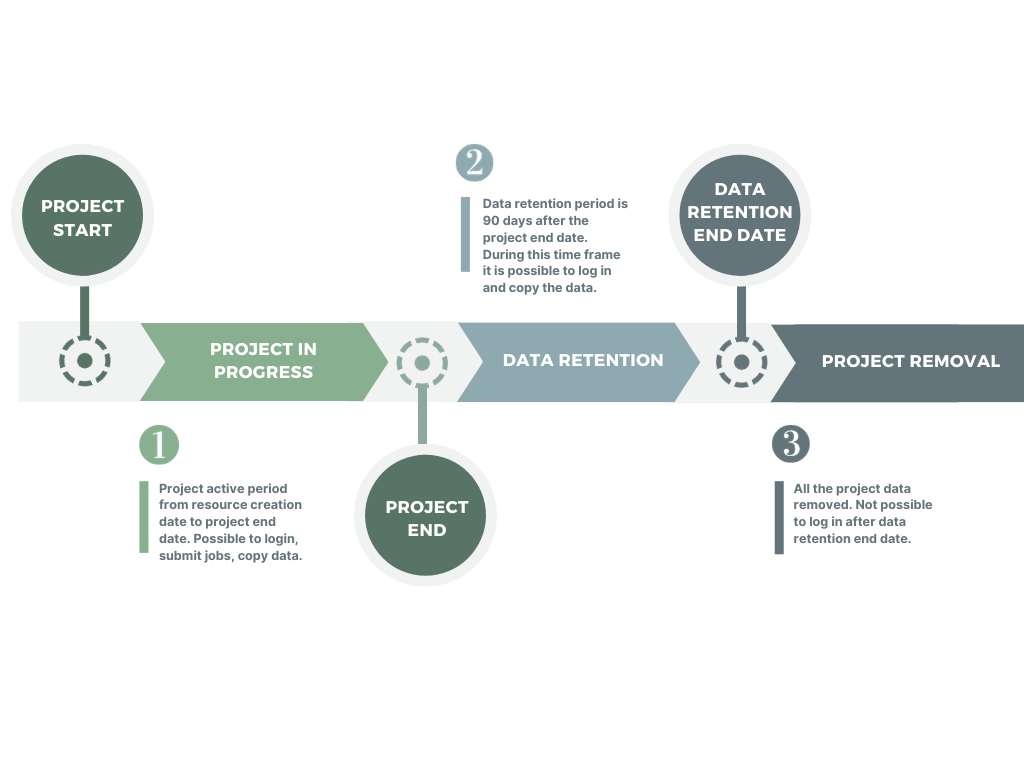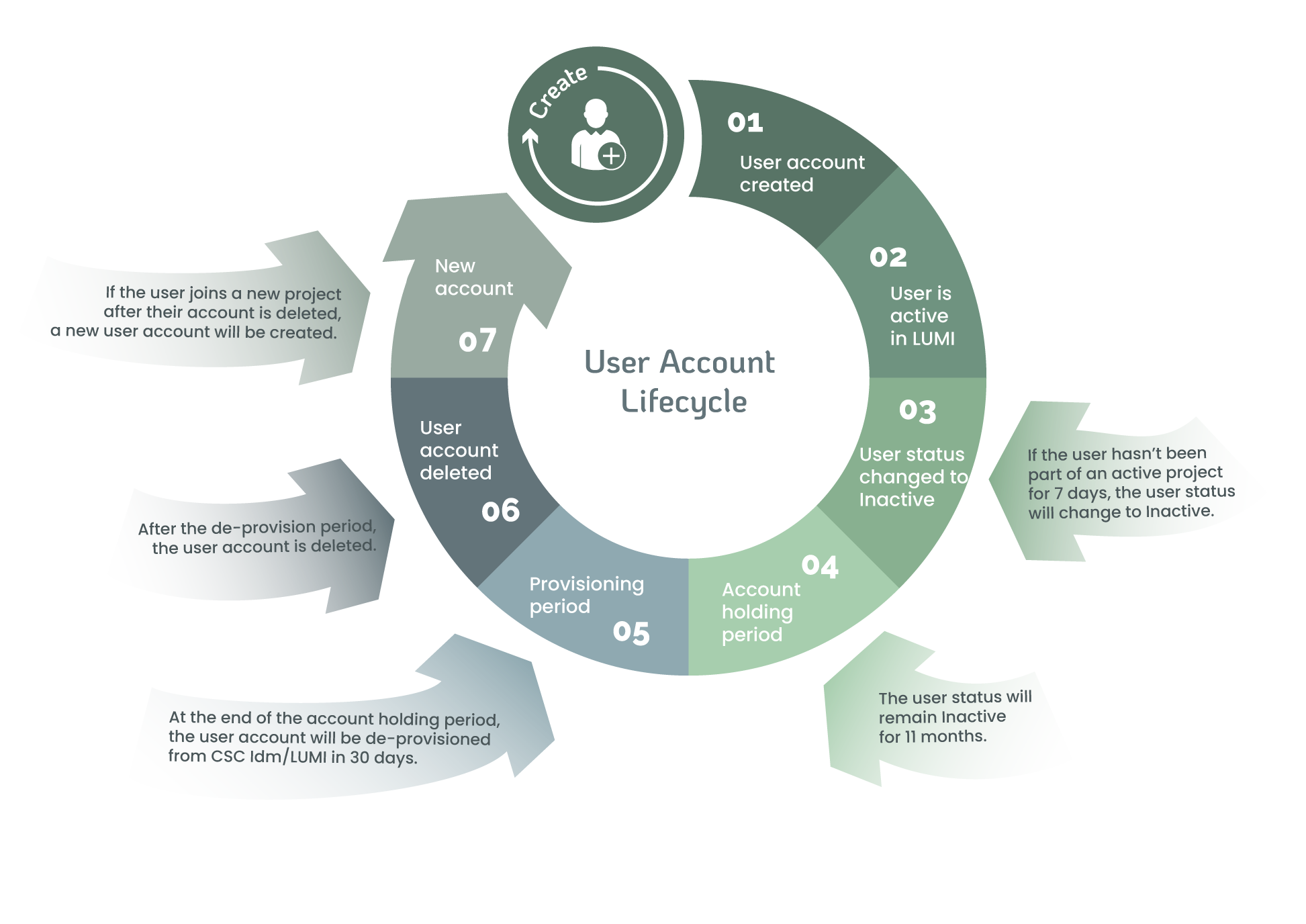Organization and project management
User guide for adding organizations
Note
Organization creation is only allowed for national resource allocator representatives!
Organization in the Puhuri Portal context means whatever grouping the national resource allocator would like to have. This can mean, for example, a research group, institution, department, or working group. The organization has an owner who is project principal investigator (PI). National resource allocators can assign owners to organizations.
Create a new organization
- Login to the portal and click "Organizations" in the left-side menu and then “Add organization” on the right side.
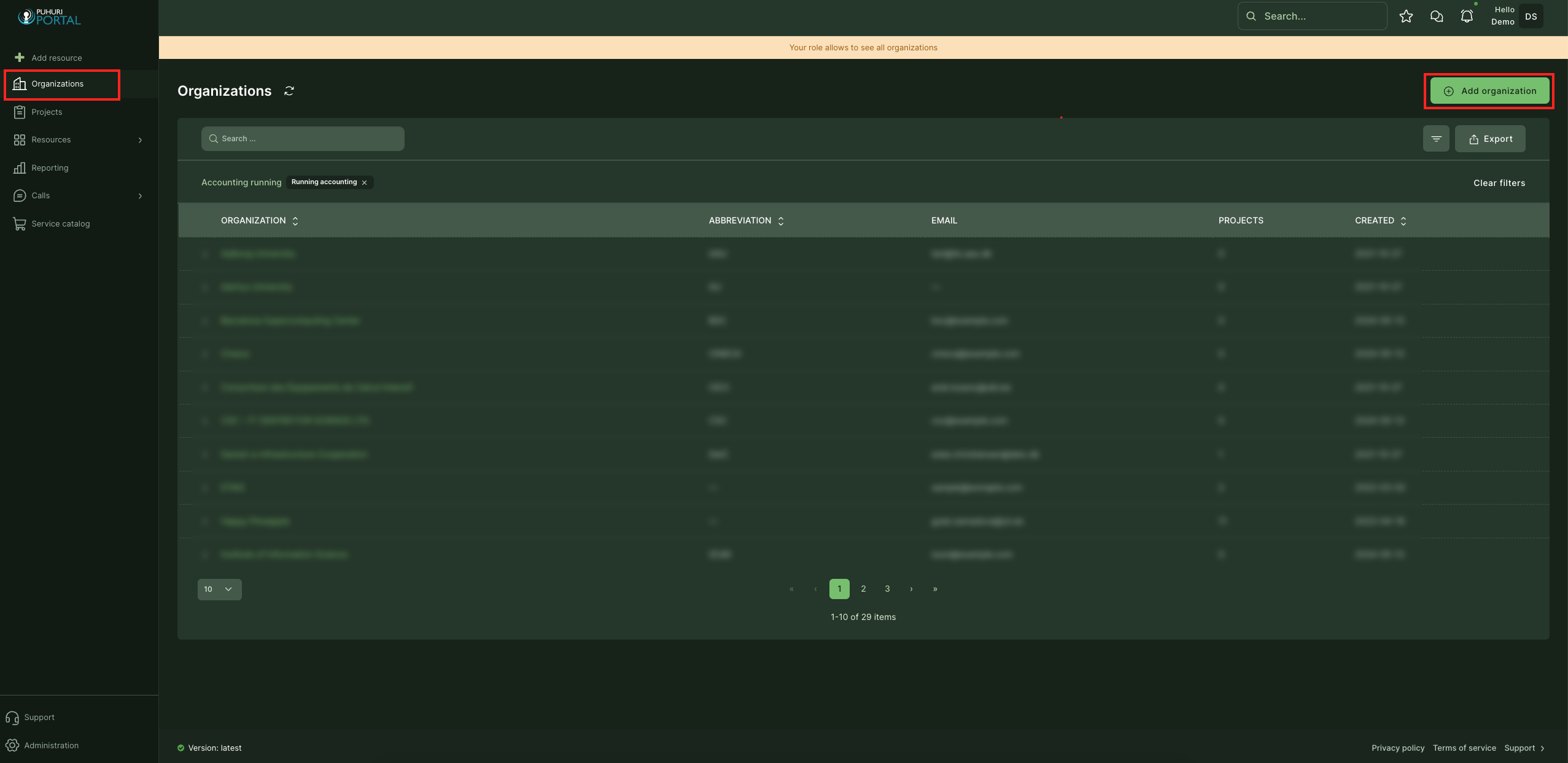
- A popup opens, and enters the name of the new organization and also the contact email.
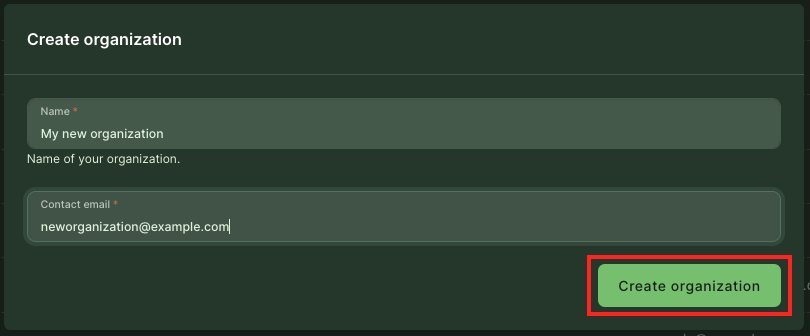
- Click "Create organization".
- Now, an organization management page opens, where you can add additional information about the organization.
- Management view is divided into sections, and after editing a section, click "Save changes".
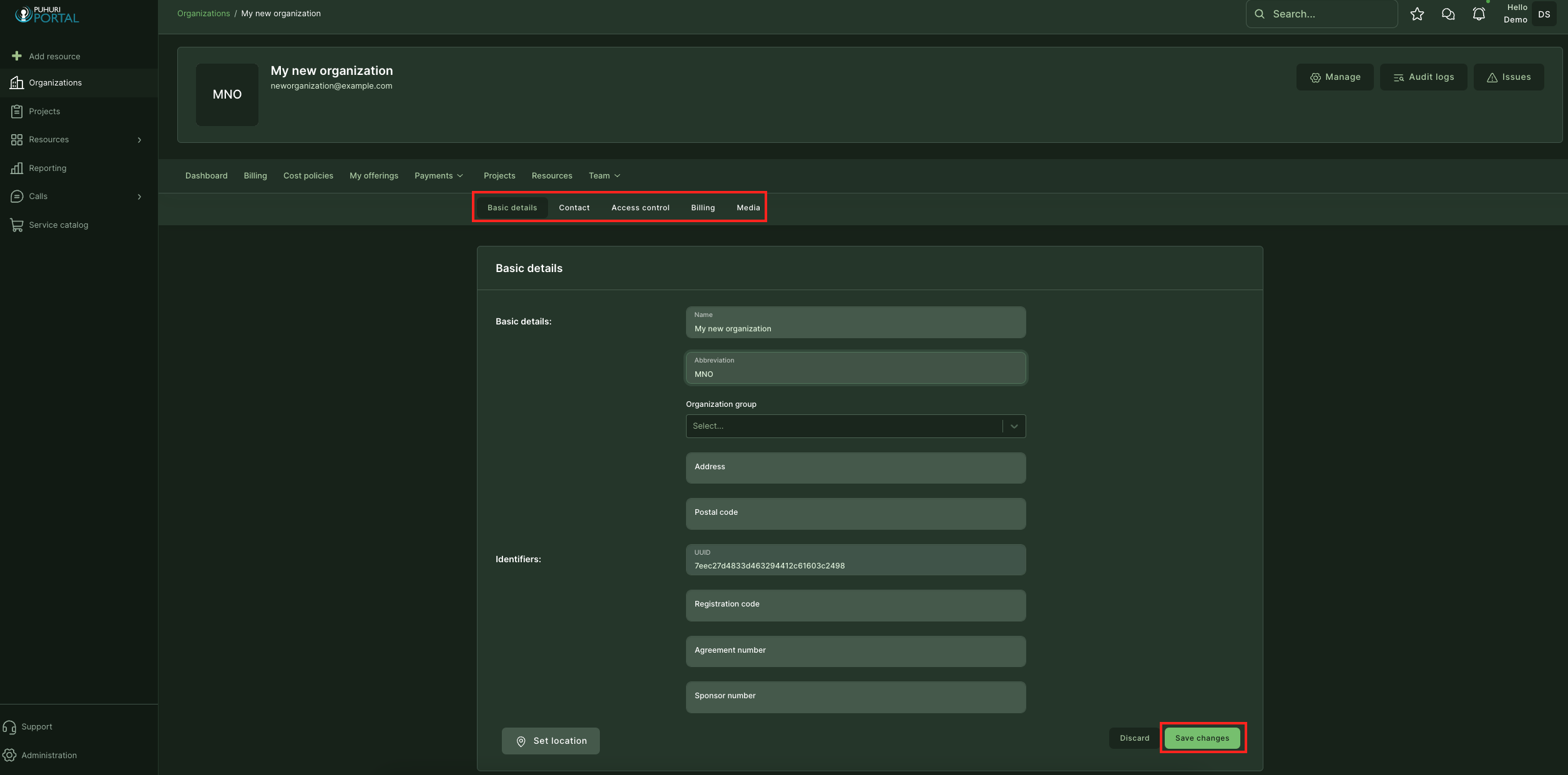
Creation of projects
Project creation is allowed for Principal Investigators (PIs) and Resource Allocators in their organizations.
Prerequisites for creating projects: - User must have a Puhuri account (logged in to Puhuri Portal using MyAccessID) - Allocator must set PI role to the user in a certain organization
- Select your home organization dashboard.
- Click on "Add project" on the right side.
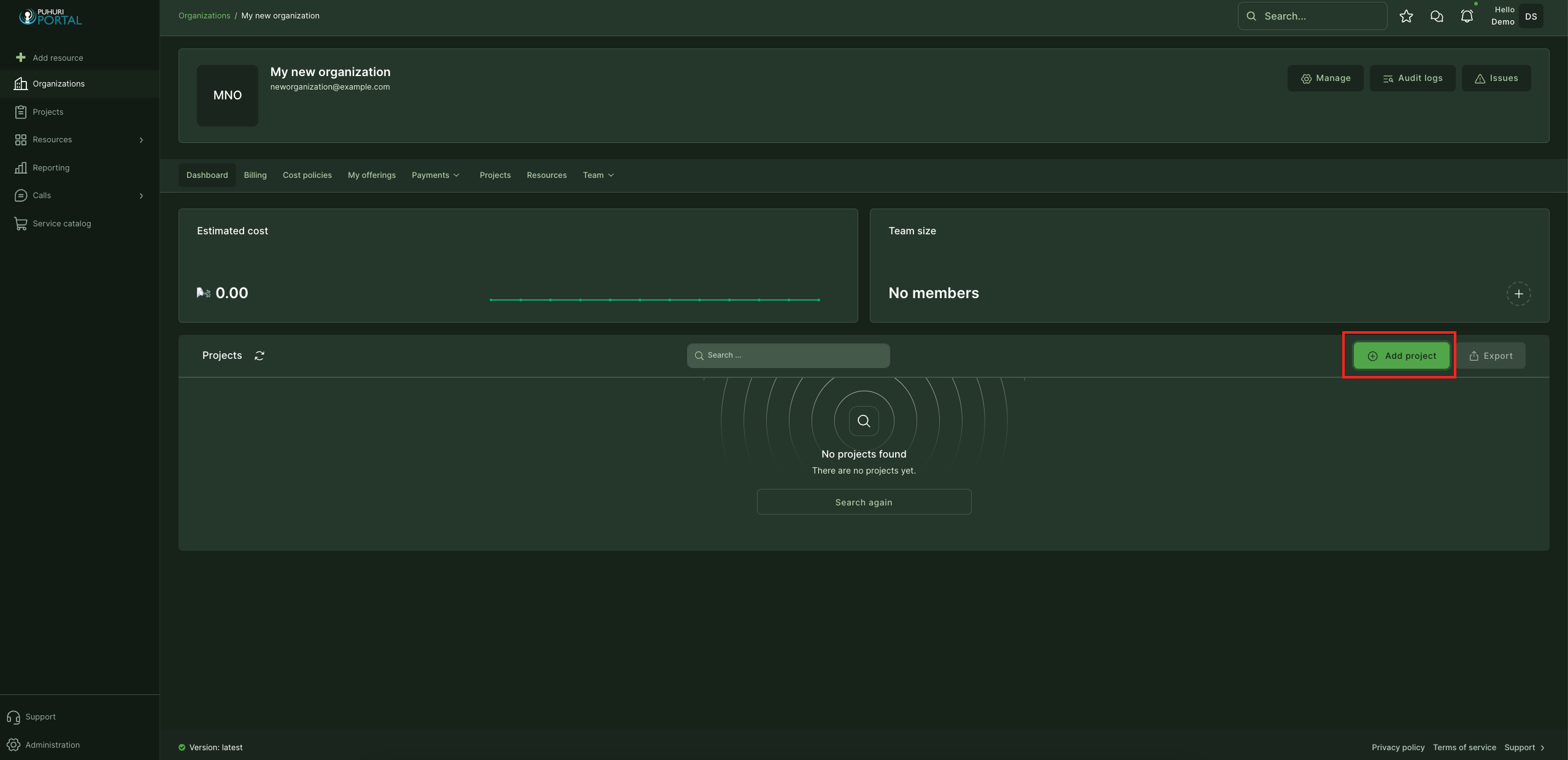
- Fill in the necessary fields (fields marked with * are mandatory).
- Project name - The original title of the project.
- Project description - A brief description about the project.
- OECD FoS code - OECD science field code (more info)
- Please indicate whether the project is intended for industrial applications.
- End date - this is the end date for using the computational resources.
- Project image - Profile picture for the project (optional).
Requesting an allocation
To get an allocation via Puhuri Portal, project participants must first request it. Request can be initiated by any user, however it must be approved:
- by PI before being sent to Resource Allocator.
- by Resource Allocator before being sent to Puhuri Core for processing by the service.
Below is an example of requesting an allocation from LUMI supercomputer:
- Open your project dashboard and select "Resources" from the top menu. Click on "Add resources" on the right side.
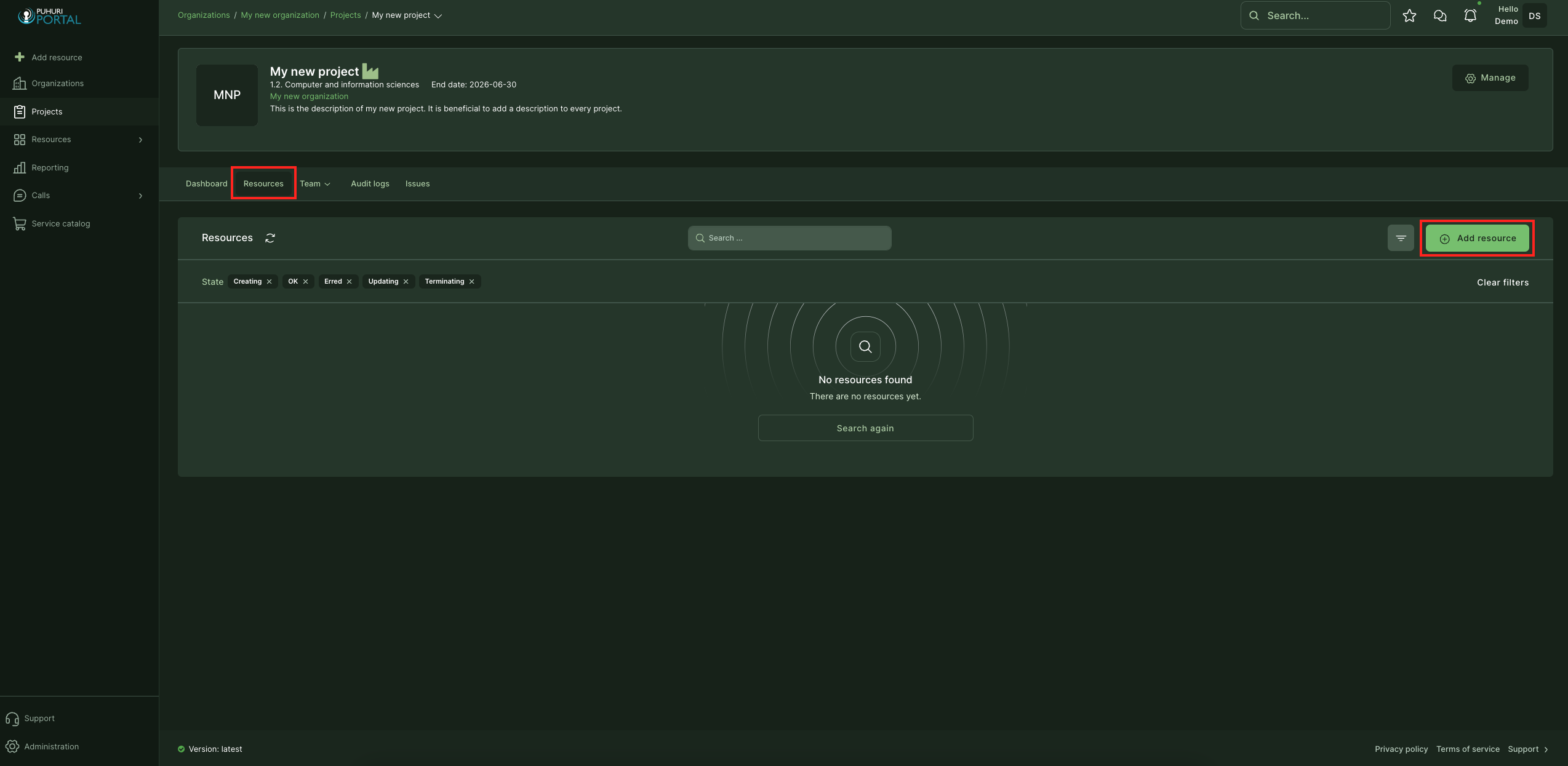
- This will open a service catalogue where you can select the correct offering that matches your plans.
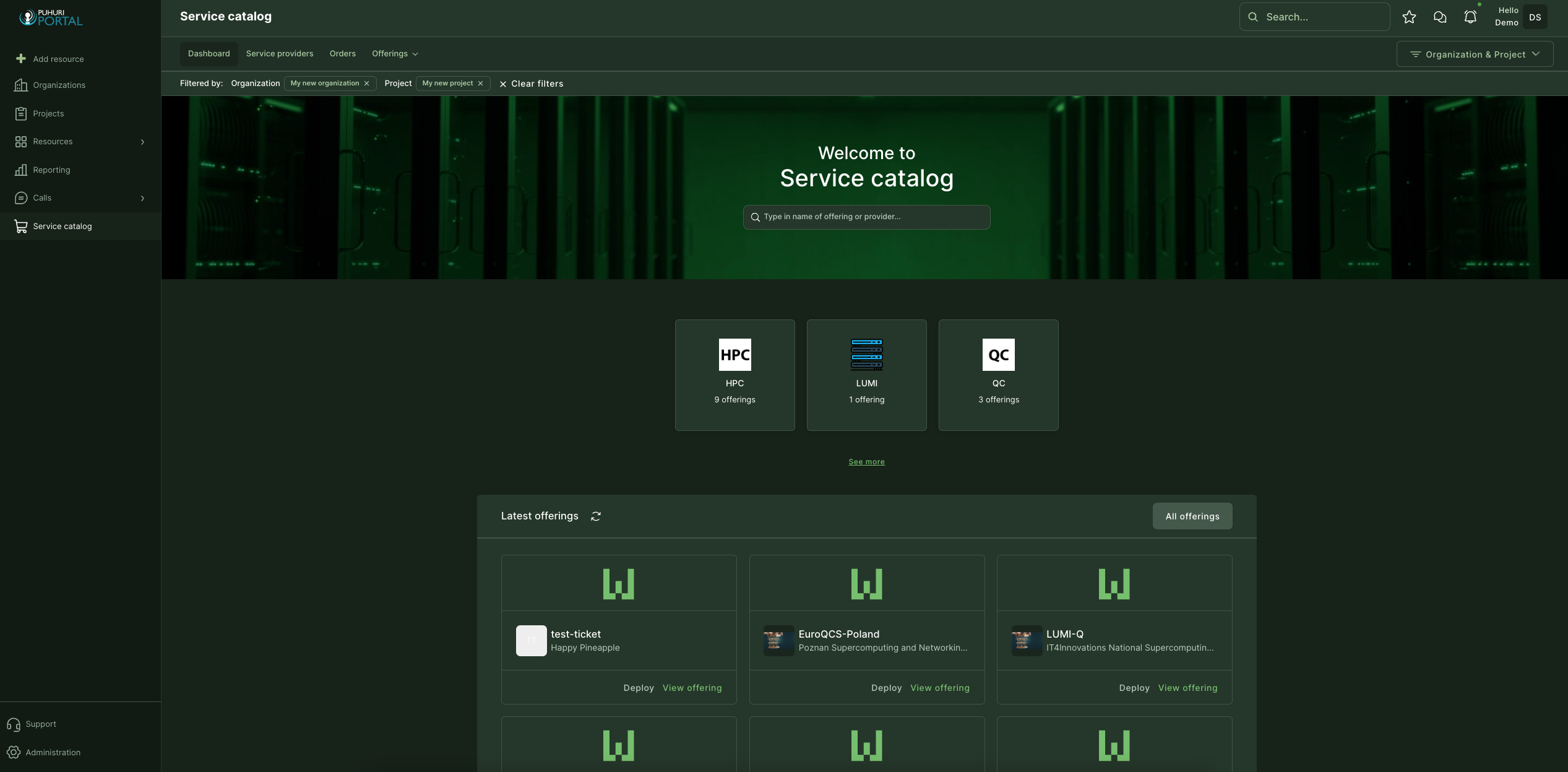
For LUMI, offerings correspond to access types of EuroHPC:- Extreme Scale Access
- Regular Access
- Benchmark Access
- Development Access
- Fast Track Access for Academia
- Fast Track Access for Industry
- When you have found the correct offering, click "Deploy".
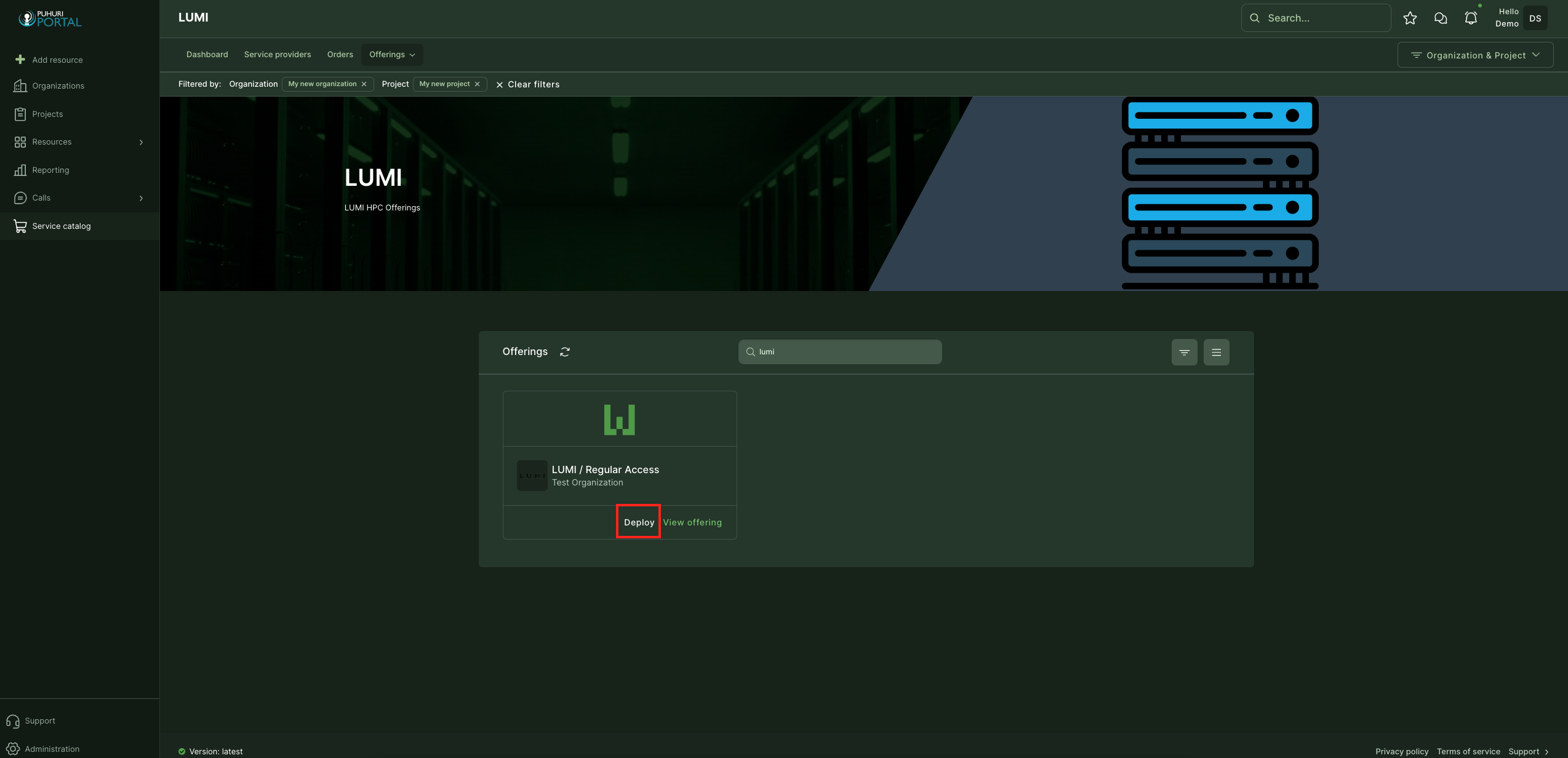
- This will open the offering configuration page, where you can set the allocation quota limits (CPU, GPU and Storage), add resource name, set whether the project is AI-related etc.
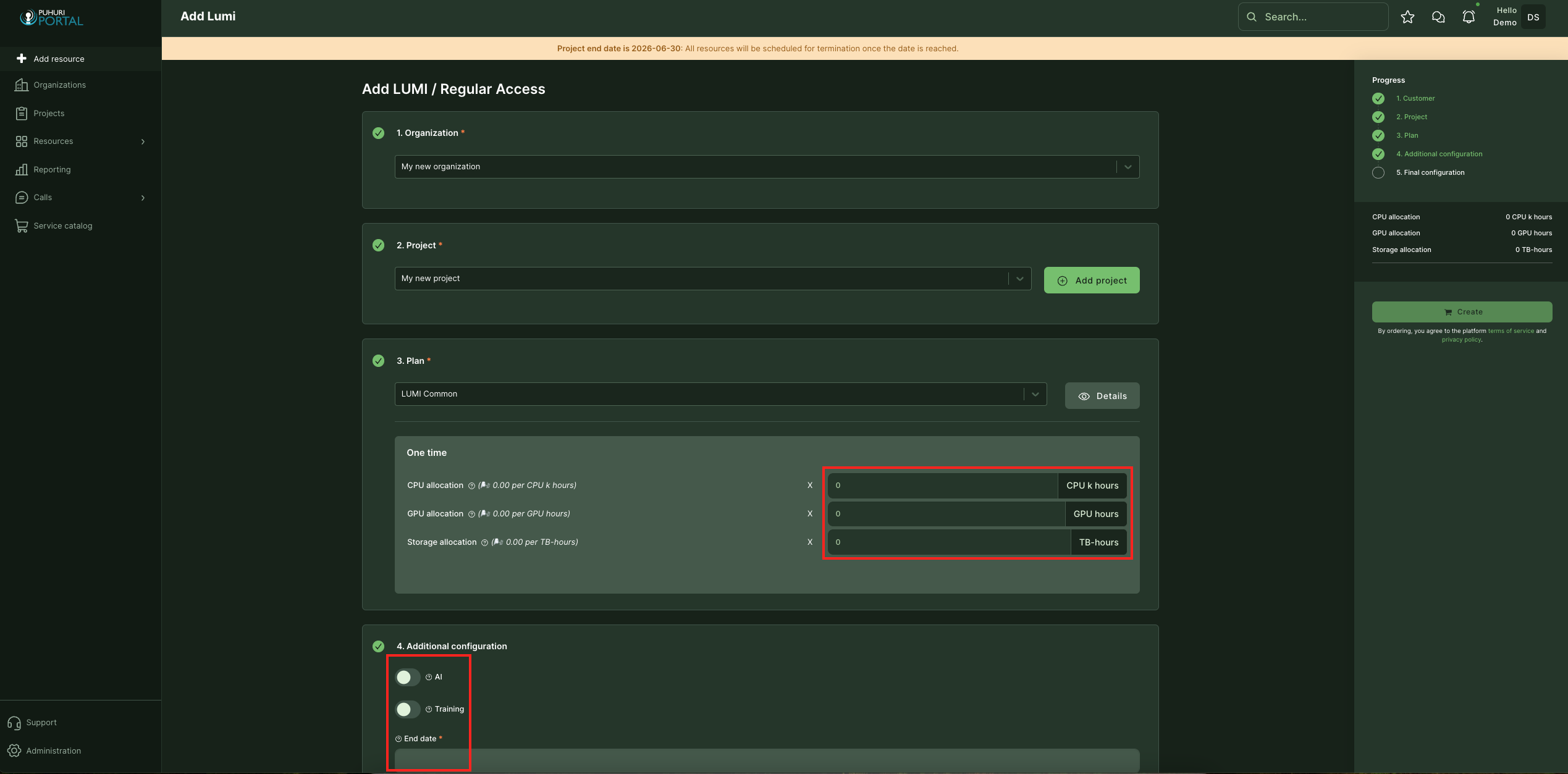
- When all set, click "Create" on the right side.
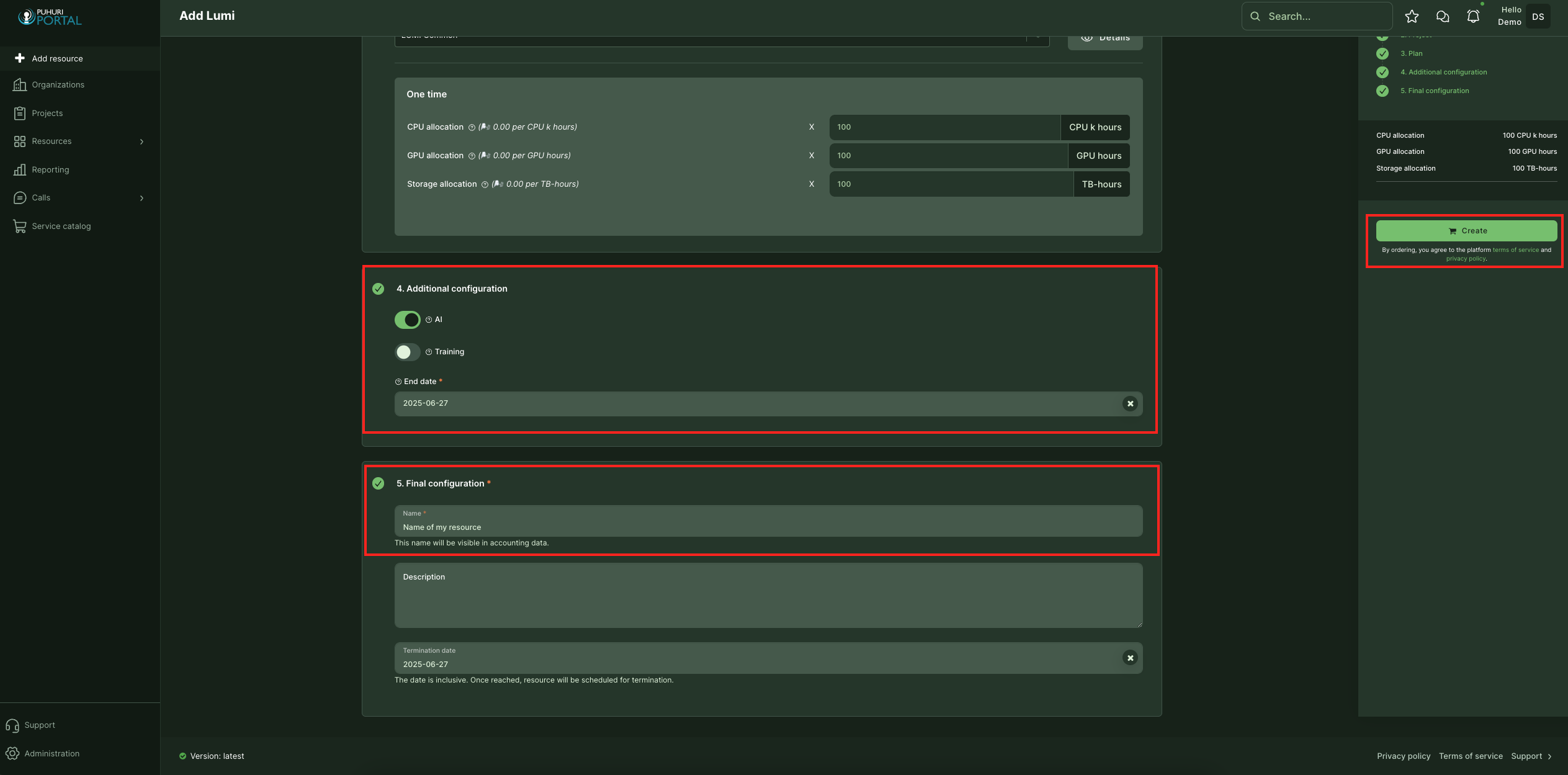
- A confirmation popup opens, click "Yes".
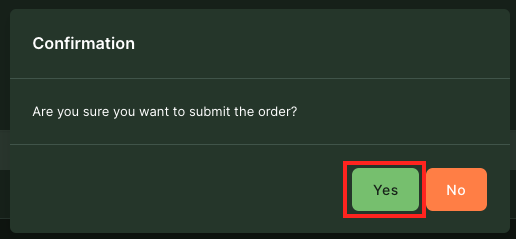
- After this, the Resource allocator will get a request for the resource and be able to approve or reject it.
- Now, resource dashboard opens, where you can see the approval status, resource usage and limits information.
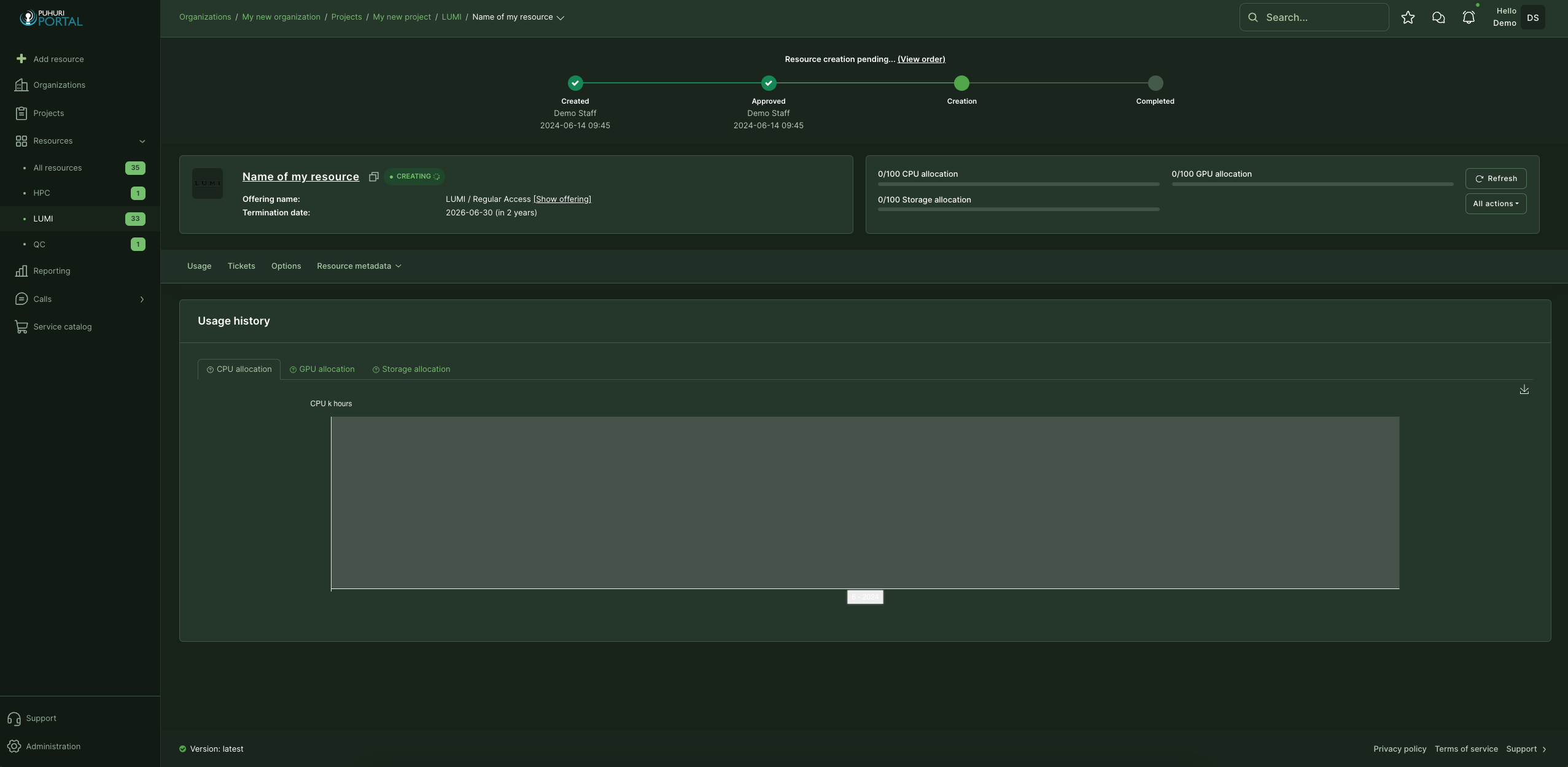
Applicable to LUMI only
If User’s Home Organization/Employer changes
- Informing Changes:
If a user changes their organization, it is their responsibility to notify the Principal Investigator (PI). If the PI's organization changes, they should inform the Resource Allocation Body (RA), as specified in the service provider's terms of use.
- Evaluation and Approval:
The PI and/or RA will assess whether continued usage is allowed. If the continued usage is allowed, then:
- Account Transition:
Users must register a new account due to identity provider changes. The new user account needs to be added to the project by the RA, PI, or co-PI.
- Data Migration:
Before closing the old account, users should migrate files to the home organization. Data can be copied back when the new account is opened.
- Usage Restrictions:
If LUMI usage is disallowed, the PI or RA should remove the user from the project team. Please note: once the user account is disconnected from all projects, the user will lose access to LUMI.
LUMI Project Lifecycle
LUMI User Account Lifecycle
Feedback
We welcome feedback from our users - it helps us to continually improve. Please send an email with your suggestions to support@puhuri.io.